Music Mode for Teams
This new feature release can be used to transmit high fidelity music. Users will be able to conduct online music lessons, transmit music performances, or other non-speech content.
This message is associated with Microsoft 365 Roadmap ID 83520
When this will happen:
Standard: We will begin rolling this out in late July and expect to complete rollout late September.
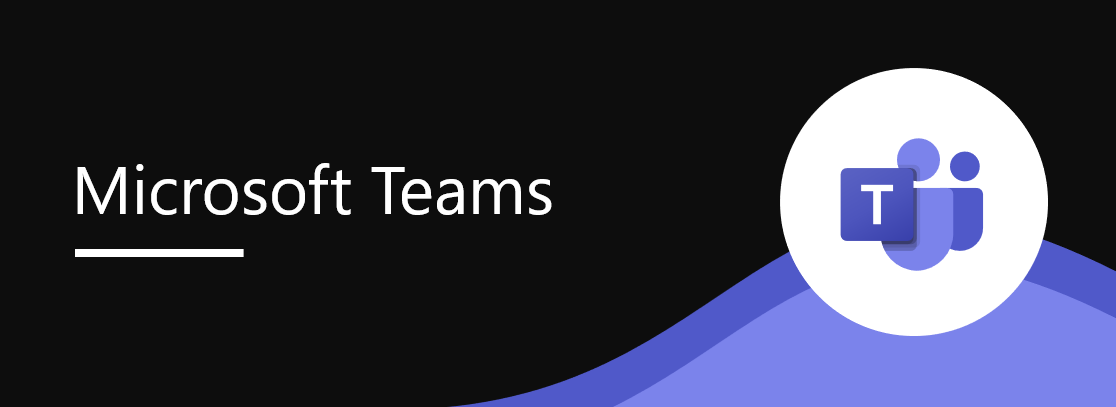
GCC: We will begin rolling this out in late July and expect to complete rollout mid-August.
GCC-High: We will begin rolling this out in late August and expect to complete rollout mid-September.
DoD: We will begin rolling this out in early September and expect to complete rollout late September.
How this will affect your organization:
This update provides the option for the user to transmit high fidelity music. Teams will automatically adjust the audio bit rate based on the available bandwidth, going down to 48 kbps while still delivering good music quality. We also provide users with the option to turn off components such as echo cancellation, noise suppression, and gain control if needed.
- In music mode, we support up to 32 kHz sampling rate mono audio at 128 kbps and optimize our internal audio processing settings for reproducing music with high fidelity.
- To benefit from this improved fidelity, professional microphones and headphones or high-quality external loudspeakers are ideal (no Bluetooth headsets).
- Built-in microphones and speakers on laptops such as the Surface Book will also deliver a good sound experience.
To enable this feature, please go to Teams Settings > Device Settings and turn on high fidelity music mode. You can choose to turn off echo cancellation when using high quality, closed back headphones. If you use a professional microphone which includes external gain adjustment, you can disable the auto-adjust mic sensitivity setting.
- Please make these adjustments prior to starting the meeting. The feature cannot be turned on from within the meeting if the above-mentioned adjustments have not been made prior to the meeting.
- Once in the meeting, turn on the high-fidelity audio icon. The icon is located at the top of the Ubar.
- Please toggle the Ubar music mode icon to off once you have completed your music session.
Notes:
- This feature is best used to transmit music or non-speech content. For regular conference calls with speech content, to conserve bandwidth, we suggest not enabling music.
- When using the music mode feature, we suggest using a wired connection rather than wireless.
What you need to do to prepare:
You might want to notify your users about this new capability and update your training and documentation as appropriate.
Message ID: MC267133


 HANDS ON tek
HANDS ON tek
 M365 Admin
M365 Admin
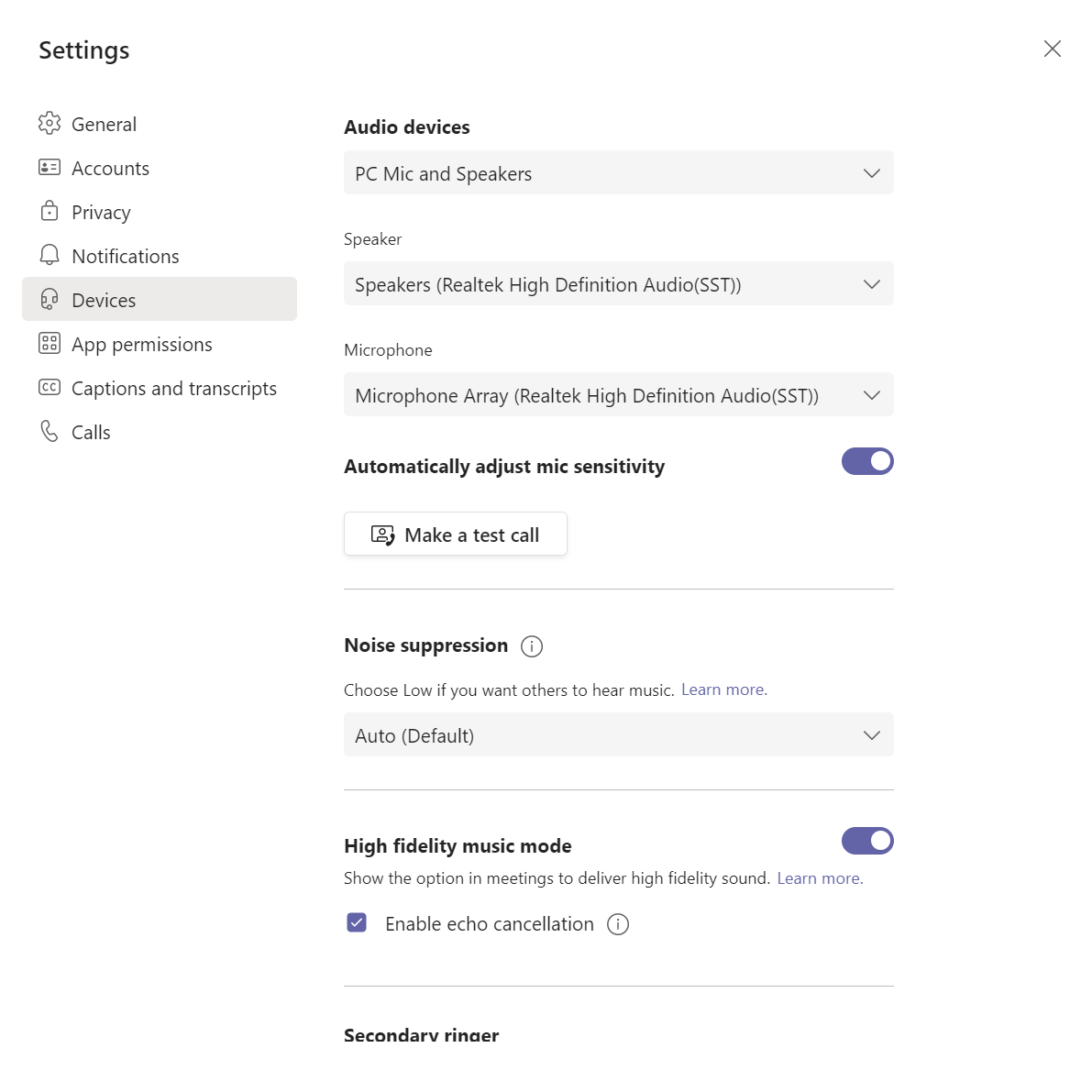
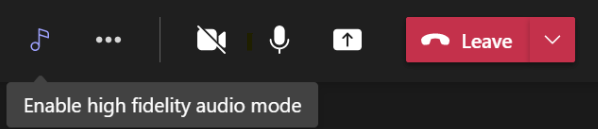
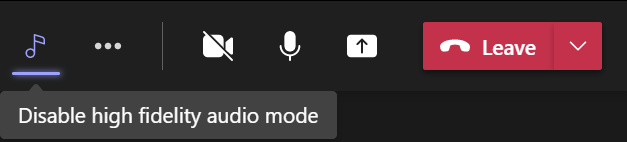








No comments yet